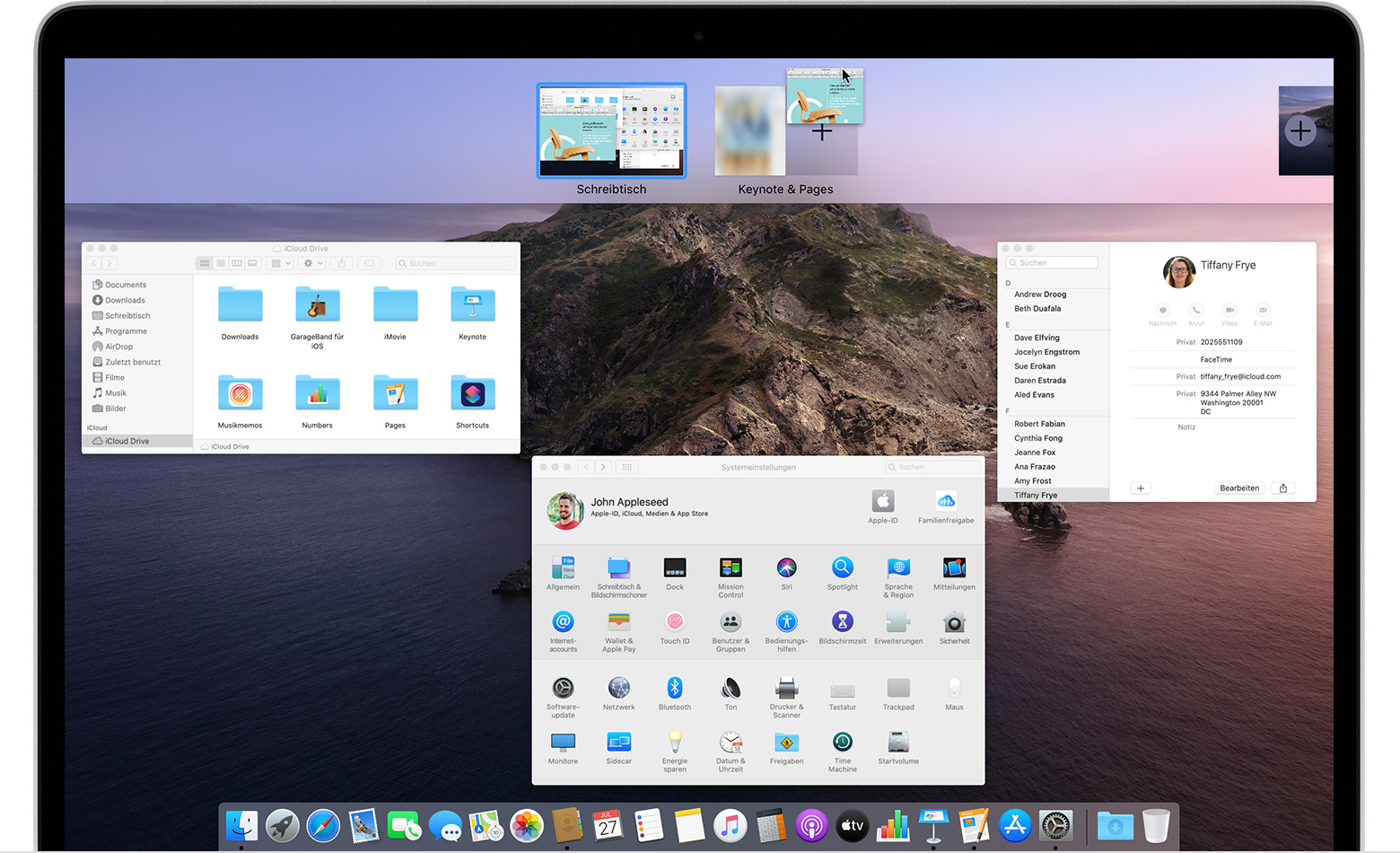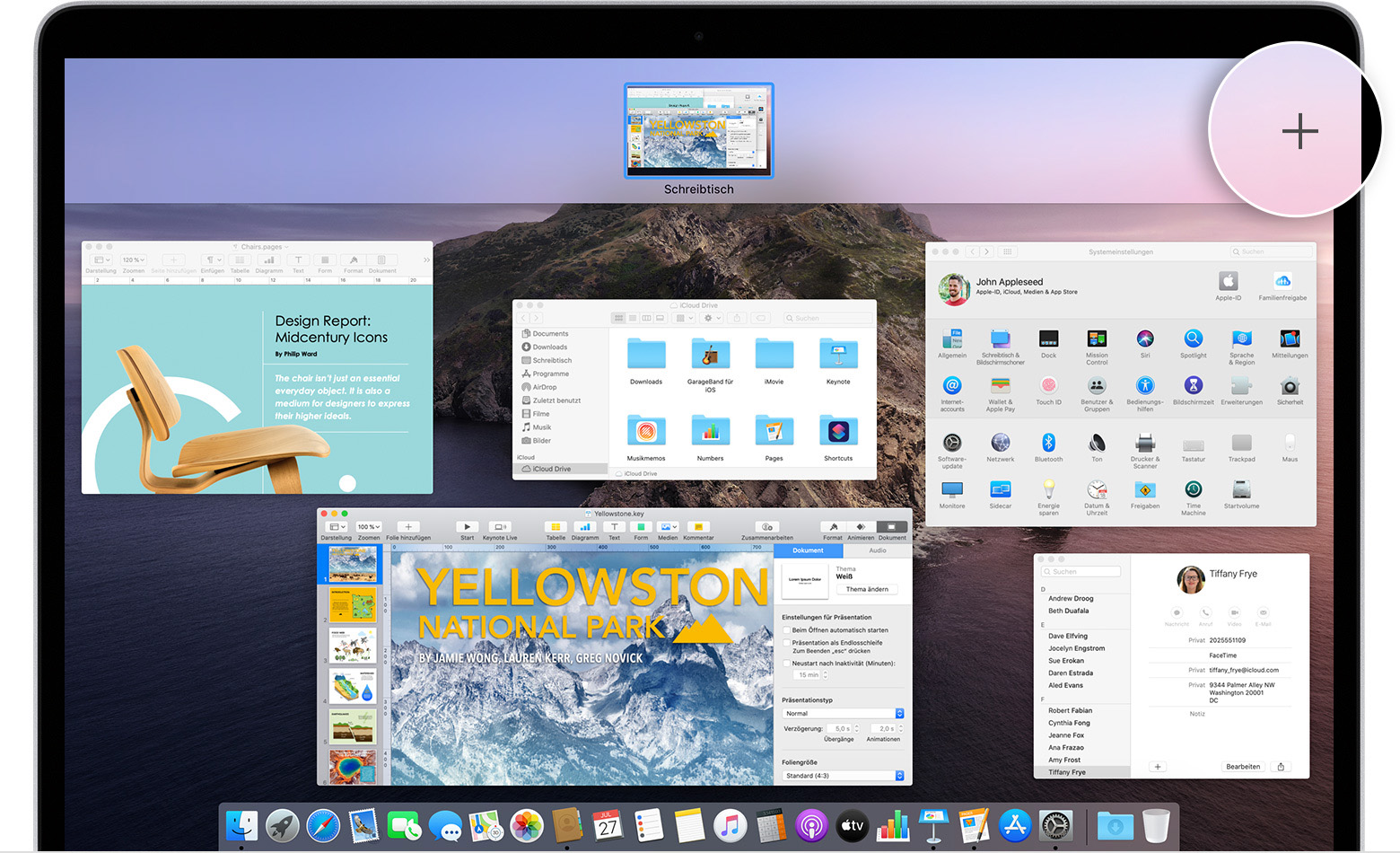
Durcheinander auf dem Schreibtisch? Brauchst lange, bis du das Gesuchte findest? Dann probiere Mission Control und Spaces aus.
Mit Mission Control erhältst du eine Übersicht über alle deine geöffneten Fenster, Schreibtisch-Spaces, Vollbild- und Split View-Apps, sodass du einfach zwischen ihnen wechseln kannst.
Die Spaces-Leiste oben im Mission Control-Fenster enthält Miniaturansichten aller Schreibtisch-Spaces und Fenster, die im Vollbildmodus oder als Split View geöffnet sind.
Um einen Space hinzuzufügen, bewege den Zeiger auf die Spaces-Leiste, und klicke rechts auf die Hinzufügen-Taste
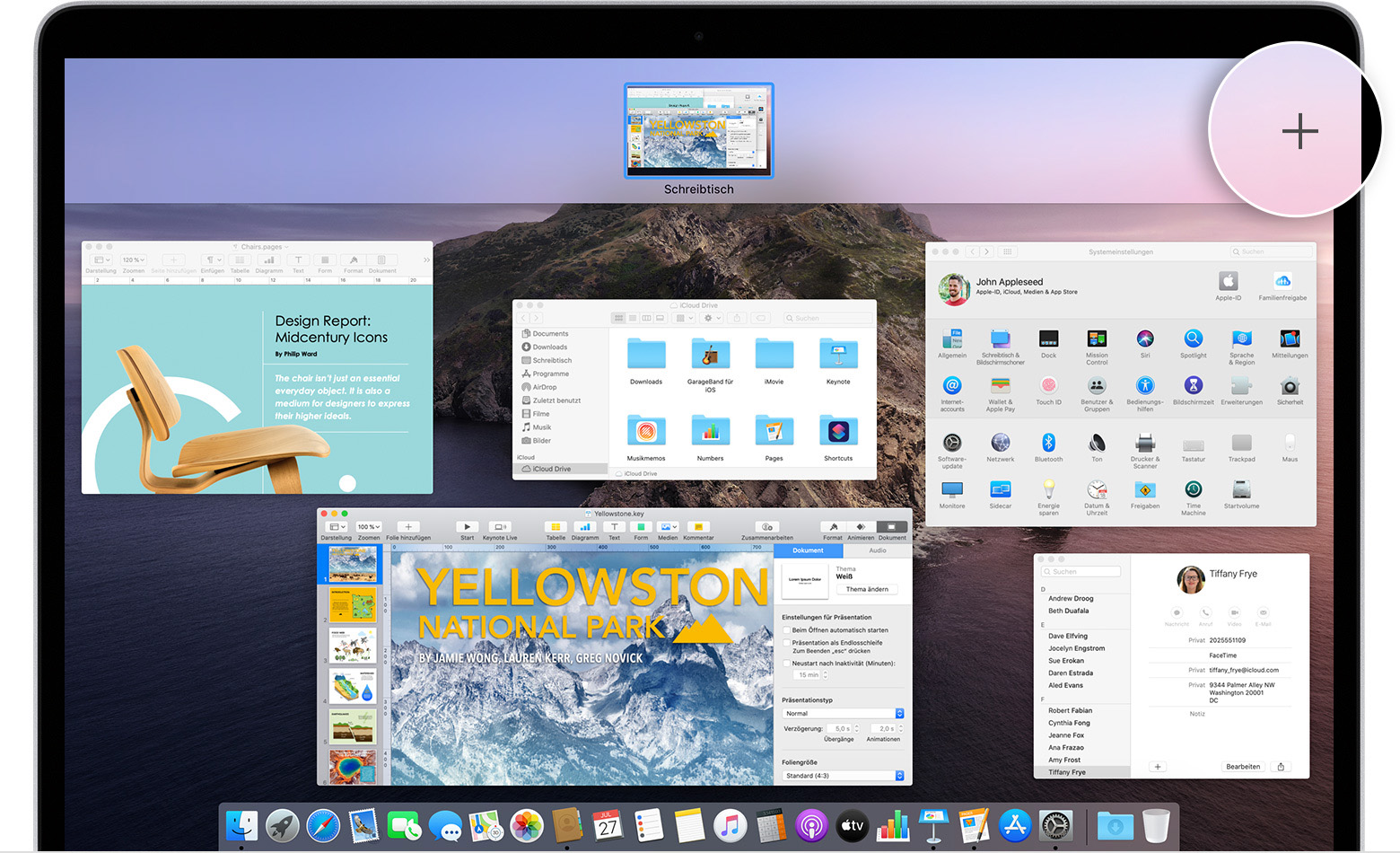
Wenn du mehrere Spaces hast, kannst du zwischen diesen wechseln.
Streiche mit drei oder vier Fingern auf deinem Trackpad nach links oder rechts.
Wenn du mehr als einen Space hast, kannst du Fenster in und aus jedem Space verschieben. Ziehe das Fenster einfach auf die Miniaturansicht des anderen Space in der Spaces-Leiste.
Wenn du ein Fenster auf einen leeren Bereich der Space-Leiste ziehst, wird dieses Fenster im Vollbildmodus in einem eigenen neuen Space geöffnet:
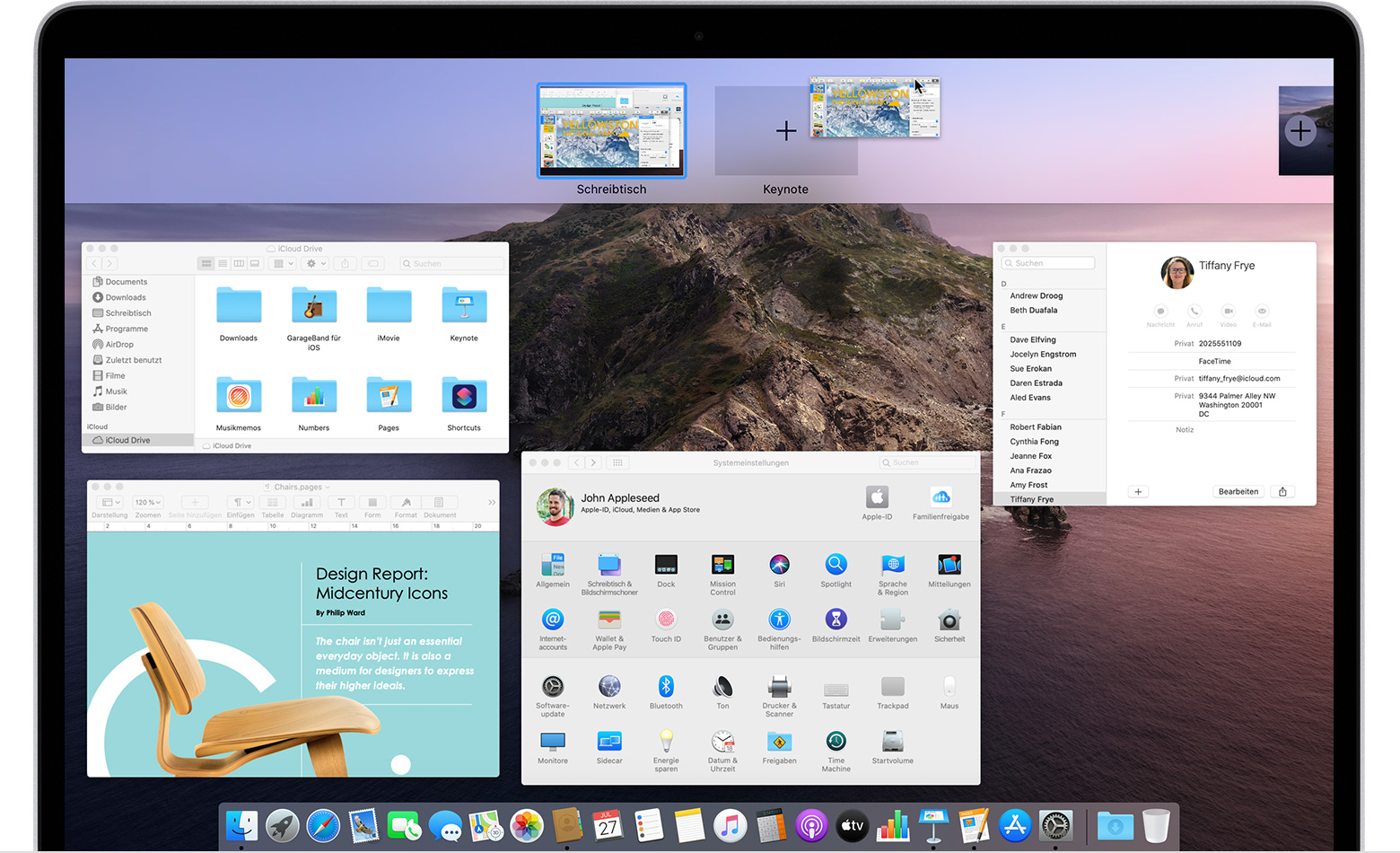
Wenn du ein Fenster auf die Miniaturansicht einer Vollbild-App ziehst, wird dieses Fenster gemeinsam mit dem anderen Fenster als Split View angezeigt: