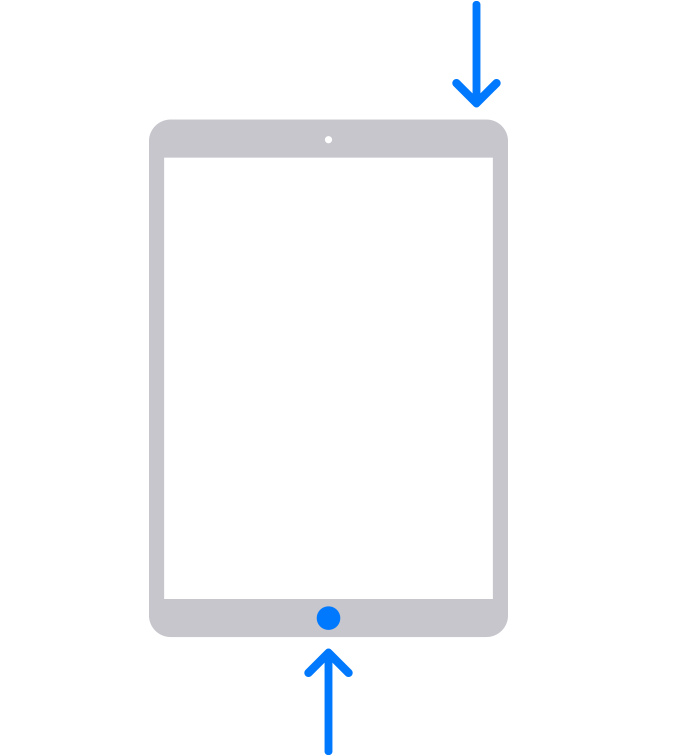Bildschirmfoto auf einem iPad aufnehmen
Sichere schnell, was auf deinem Bildschirm angezeigt wird.

Ein Bildschirmfoto auf einem iPad-Modell ohne Home-button aufnehmen
- Drücke gleichzeitig die obere Taste und die Home-Taste.
- Lasse beide Tasten gleich wieder los.
- Nachdem du ein Bildschirmfoto aufgenommen hast, wird unten links auf dem Bildschirm vorübergehend eine Miniaturansicht angezeigt. Tippe auf die Miniaturansicht, um sie zu öffnen, oder streiche nach links, um sie zu löschen.
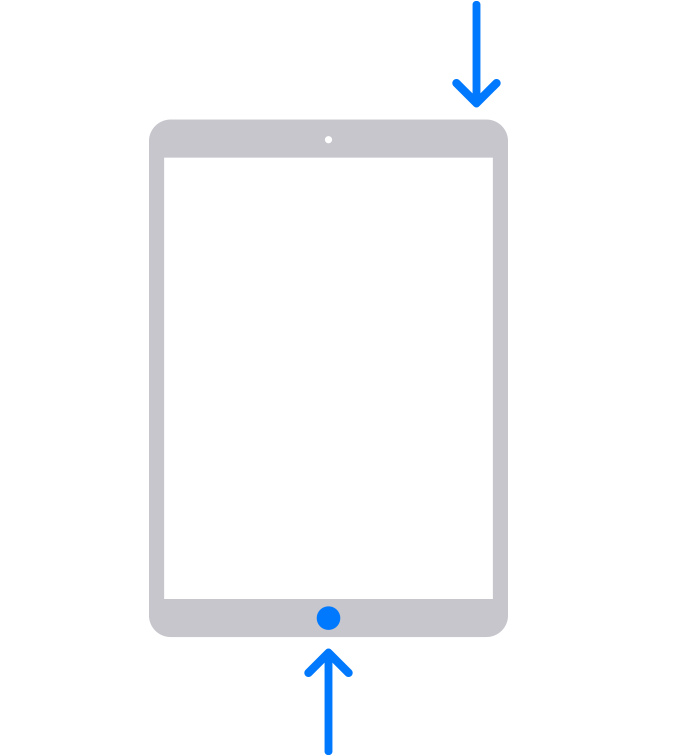

Speicherort der Bildschirmfotos
Öffne Fotos, und öffne dann "Alben" > "Bildschirmfotos".
Bildschirmfoto auf dem Mac aufnehmen
Du kannst den gesamten Bildschirm, ein Fenster oder nur einen Teil des Bildschirms fotografieren.
Bildschirmfotos auf dem Mac aufnehmen

- Um ein Bildschirmfoto zu aufzunehmen, halte diese drei Tasten gleichzeitig gedrückt: Umschalttaste, Befehlstaste und 3.
- Wenn du ein Miniaturbild in der Ecke des Bildschirms siehst, klicke darauf, um das Bildschirmfoto zu bearbeiten. Du kannst auch warten, bis das Bildschirmfoto auf dem Schreibtisch gespeichert wird.